This is step by step guide to install Virtual box, CentOS to create a test environment on Windows 10.
Install VirtualBox
- Log on to https://www.virtualbox.org/wiki/Downloads and downloads Virtual box platform package for Windows hosts.
- Follow Standard procedure install. I recommend selecting USB Support & VirtualBox Networking to install.
You will get the notification on Windows to allow changes.
- Virtual box is now installed.
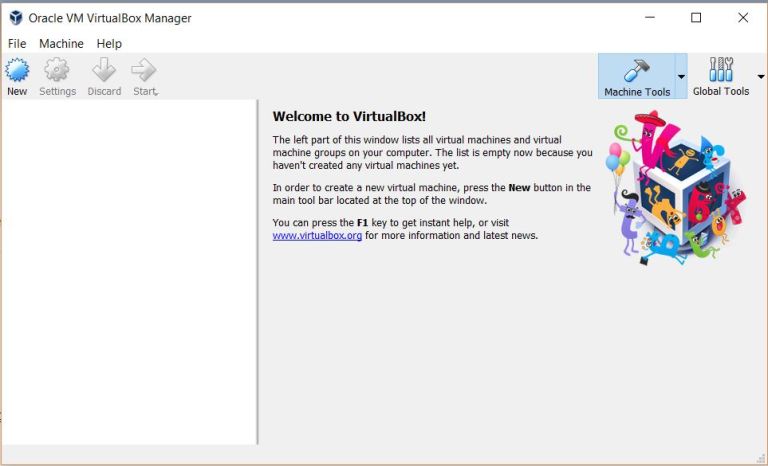
Install CentOS in Virtualbox
There are CentOS Virtualbox packages available to download and execute. Generally, these packages contain the previous version of CentOS. I prefer to install latest CentOS.
- Navigate CentOS from https://www.centos.org/download/ > Everything. Click on mirror list, download the file best to your geographical location.
- On Virtualbox UI, click on New
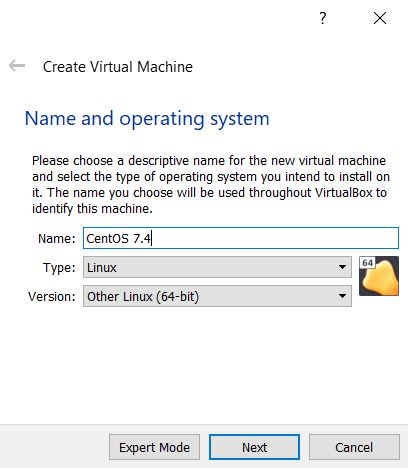
- Set the Memory size to 2+ GB, depending on your system specification and the purpose of the VM. You can adjust allocation subsequently.
- Select “Create a Virtual hard disk now” option
- Select VDI format
- VDI is the native format of VirtualBox.
- VMDK is developed by and for VMWare, but Sun xVM, QEMU, VirtualBox, SUSE Studio, and .NET DiscUtils also support it.
- VHD is the native format of Microsoft Virtual PC and popular with Microsoft products.
- Select Dynamically allocated
- Select the file location and Size, click on Create
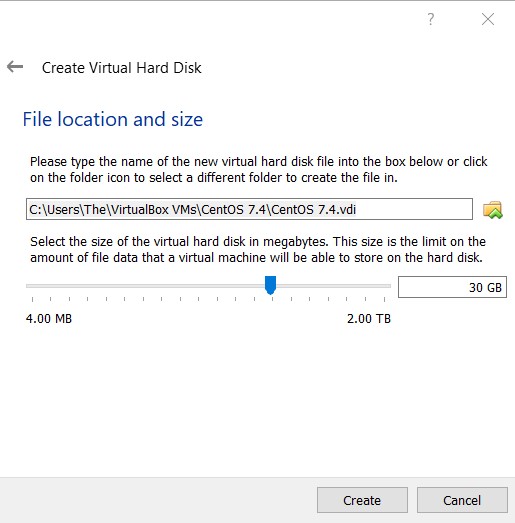
- CentOS VM is created.
- Click on Settings on VirtualBox UI>Storage>Select Controller:IDE>CD icon with plus>Choose Disk
- Browse CentOS iso file.
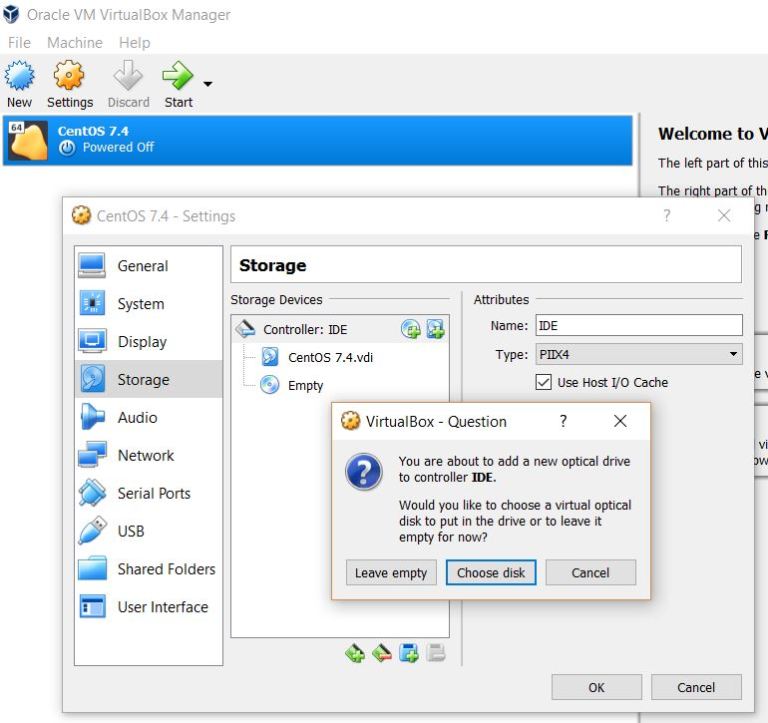
- Storage looks like the snapshot below. Remove empty disk. Press OK.
Install and Start-up VM in virtual box
- Press Green Arrow for Normal start.
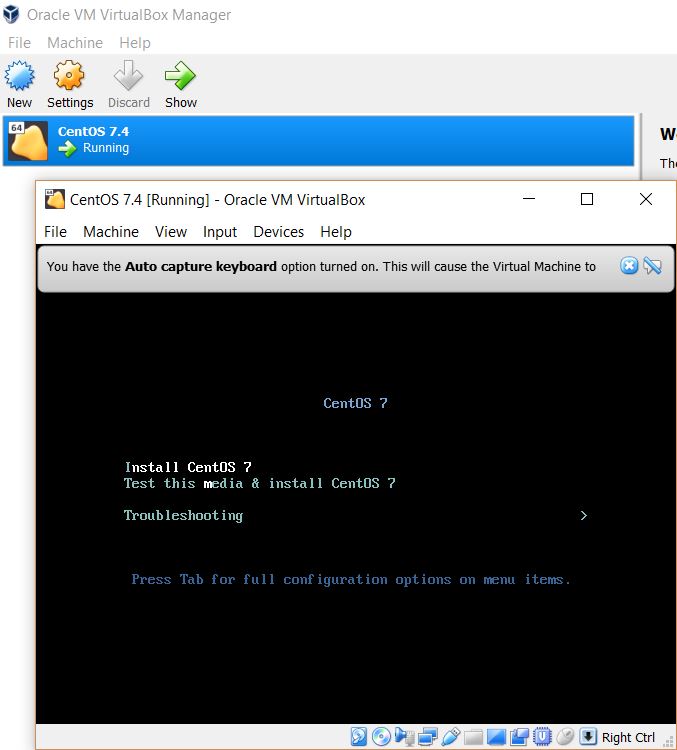
- Using Keyboard Select Install CentOS 7
- Select Language and press Continue
- Ensure Local Media is selected under Installation Source, Automatic Partitioning Selected under Installation Destination, Enable Network & Host Name.
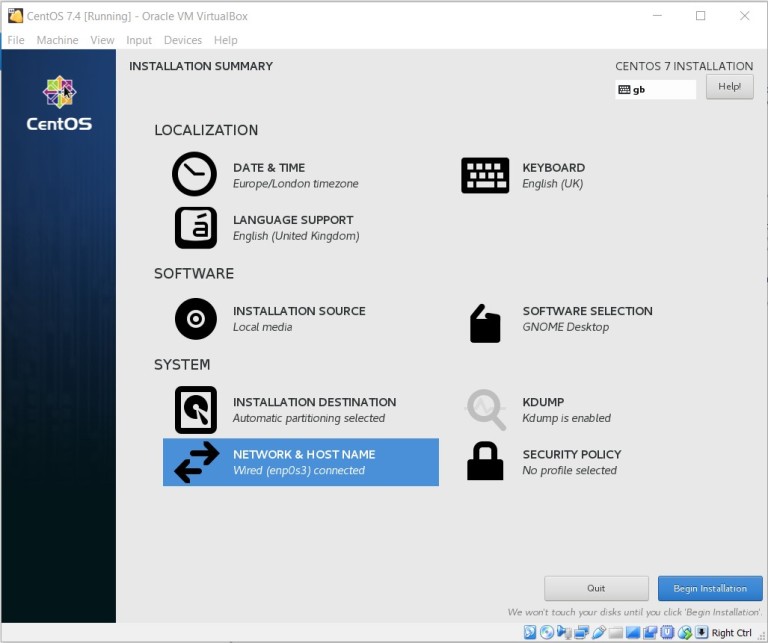
- Customised CentOS if required.
- Ensure to select right options if GUI is needed to install
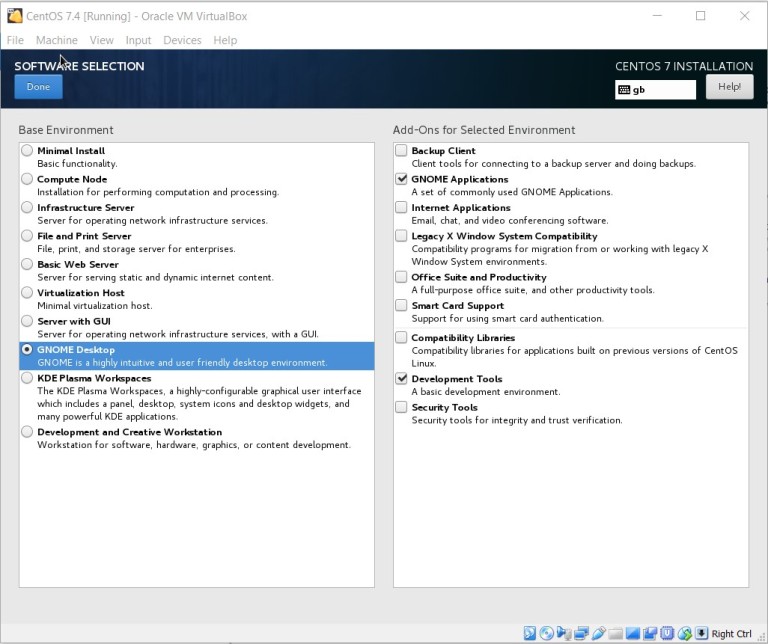
- Press Begin Installation
- Set Root & Create User during the installation process. Note that you need to press done twice to accept insecure passwords.
- After installation is complete, press Reboot.
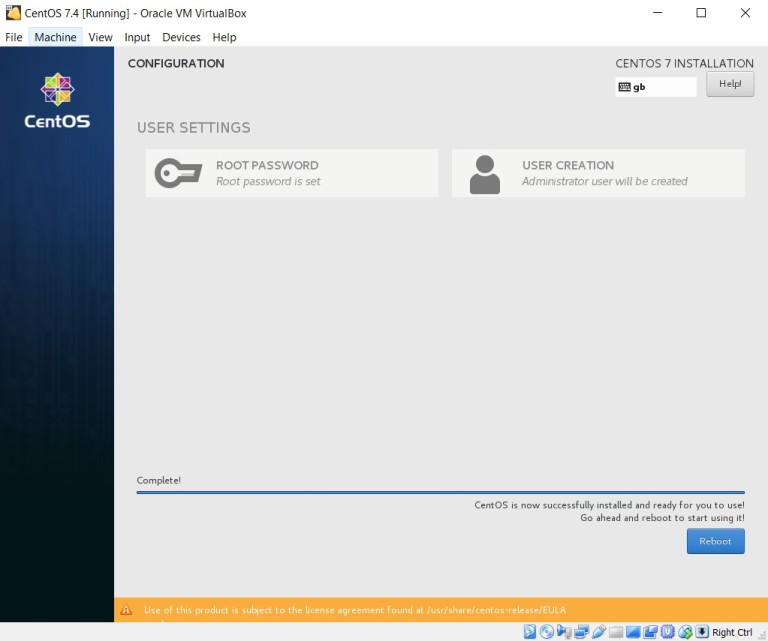
- After re-booting accept license agreement and press Finish configuration.
- Logged in as the ‘User’ created.
- You will be prompt with Gnome initial setup, complete with relevant information.
- CentOS on Virtual Box is now successfully setup.
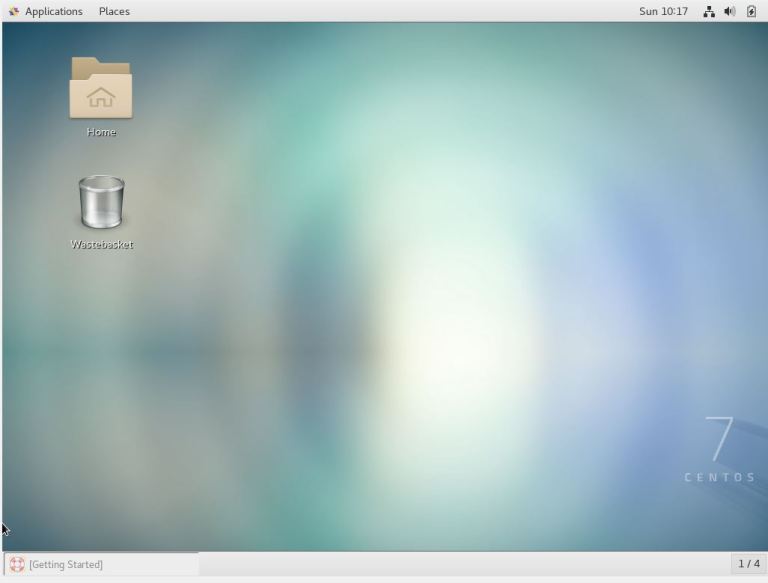
Software Versions
VirtualBox : 5.2.8
CentOS : 7.4.1708
Operating System: Windows 10 1709
